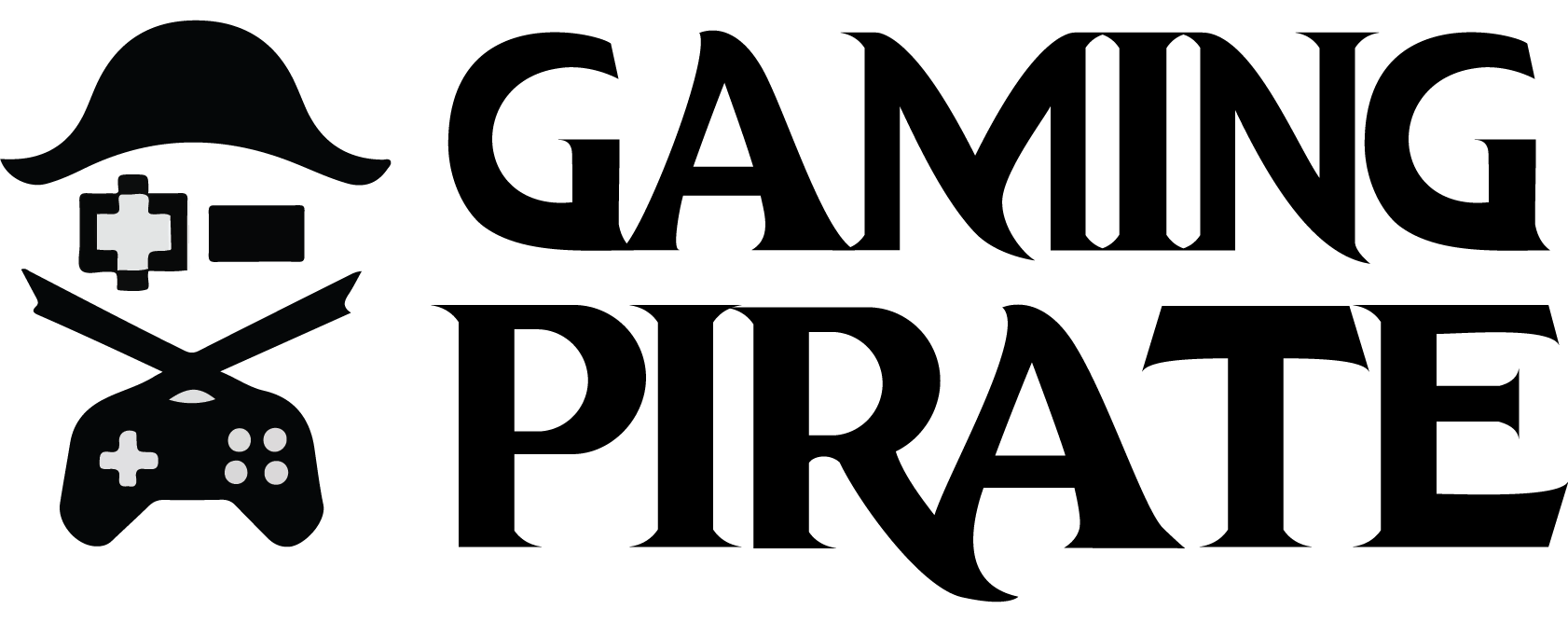Why spend hundreds of dollars each month on multiple games when you can easily save those bucks by gamesharing with friends?
Yesterday, I got a message from a friend who wanted to know how to gameshare on PS4. He was probably tired of having to buy the same game available on his friend’s console when he could have saved those bucks for another game. For him, games are costly. But that’s the plain truth and if you doubt this, simply head over to Steam, PlayStation’s store or Microsoft’s store and you’d see most of the AAA titles being sold at up to $60. Like seriously? Why spend such ridiculous amount on a game you can easily gameshare amongst yourselves? This now brings us to the gamesharing definition.
What is Game Sharing?
We are in an era where digital media is taking over while sharing physical copies of video game discs is becoming obsolete. With that said, Gamesharing is the act of sharing all of your video games with your friends with them saving their bucks for another title. The process of gamesharing on PS4 and Xbox One differs with how we do it on mobile, and it can be a little confusing if you don’t know the workarounds. So here’s how to gameshare on Xbox One and PS4.
How to Gameshare on PS4
The steps involved in gamesharing on PlayStation 4 is pretty simple and painless. So if you’re seriously looking to share your game libraries with your friend, then here’s how to do it.
- To begin with, simply use your account to log in to your friends PS4 console. Then navigate your way to Settings.
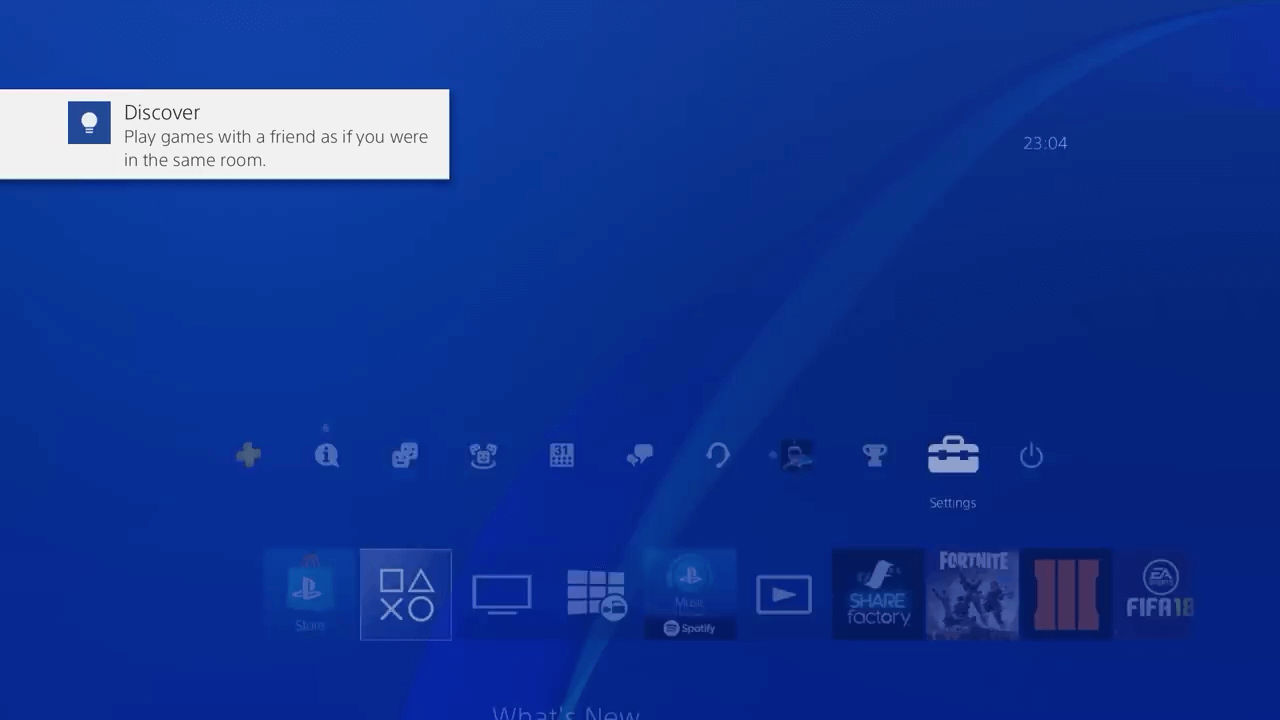
- From there, select Account Management followed by Activate as Your Primary PS4.
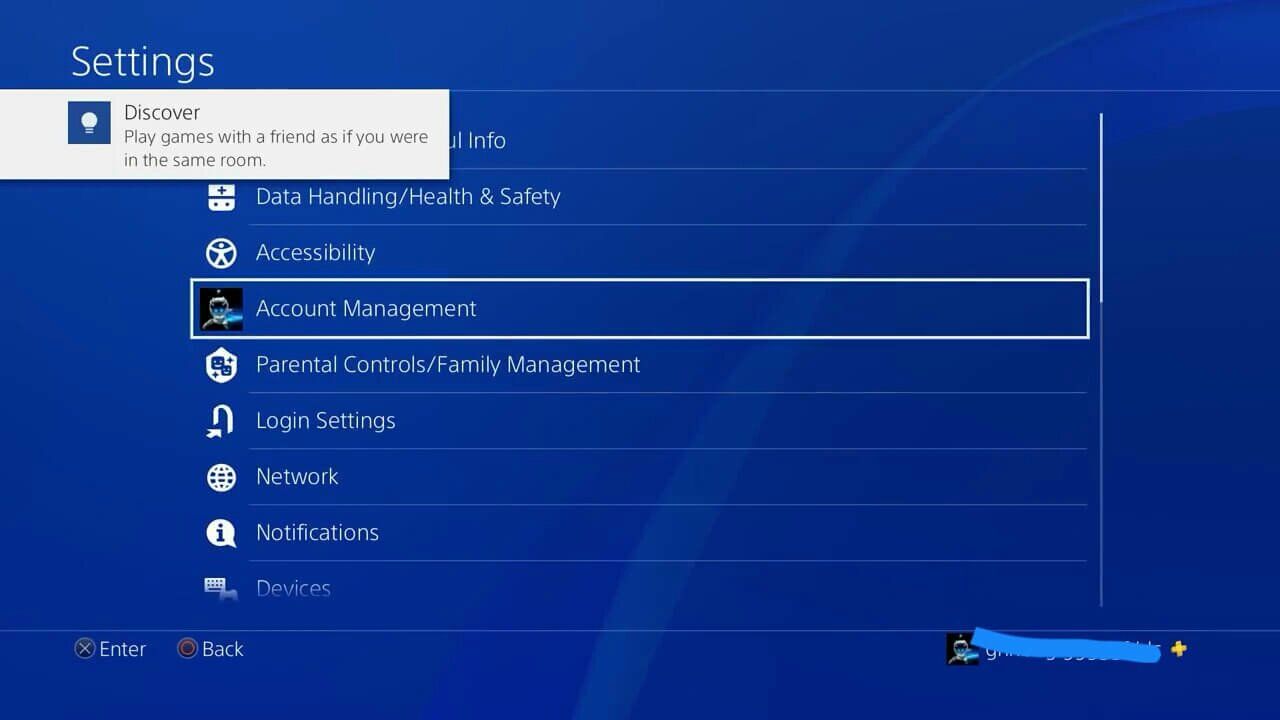
- And then click Activate.
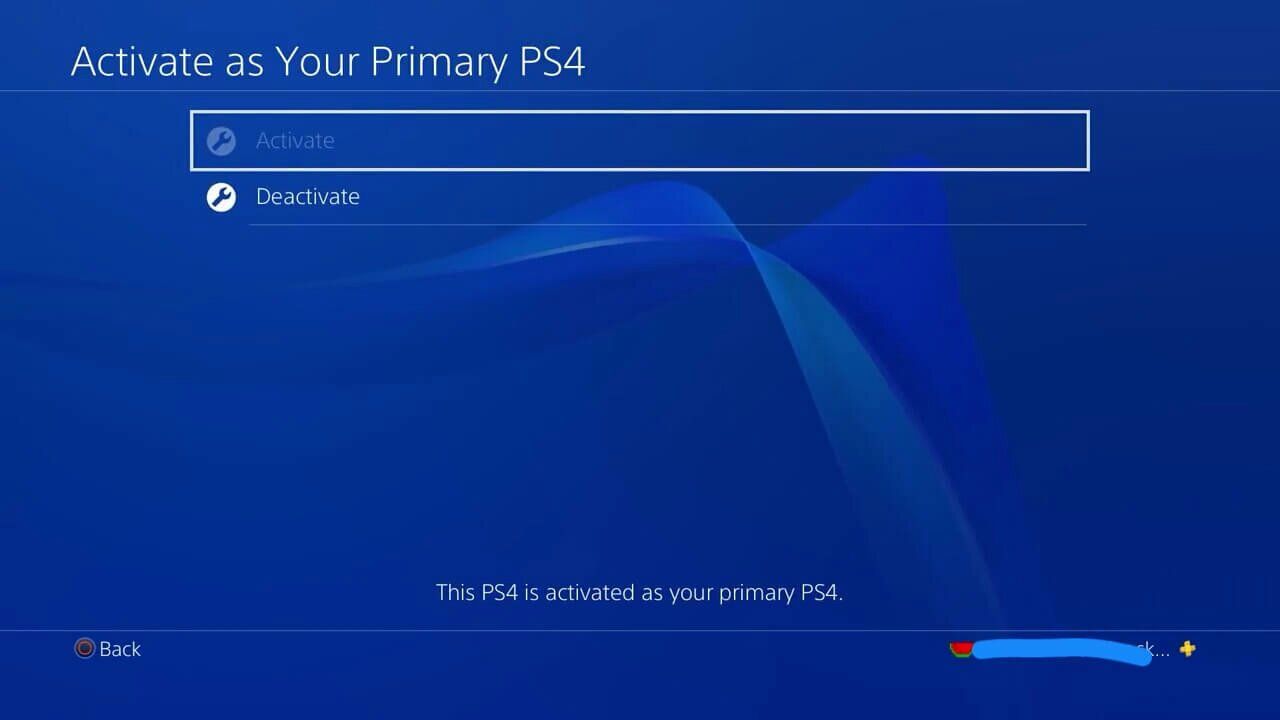
Once done, you should see a message saying that the console has being activated as your primary PS4. Now let your friend download the games he want from your library and you can repeat the steps to get access to his games too.
Important Notice
Although you’re allowed to share your account as well as many games as you want with your friends, only two people can play the same game at the same time and one of the console used must be your primary PS4. So if you try to hook up three or four friends to play the same game with you online, then your account will be flagged and blocked.
How to Gameshare on Xbox one
Similar to what we did above, the act of gamesharing on Xbox one is pretty straightforward. You do just add your friend’s Microsoft account to your Xbox one and designate it as your home Xbox. With that done, it’ll give him access to your digital library. Here’s how to go about it.
- To get this one going, ensure you have set your account to Instant sign-in, as it do help your friend access and play the games you’ve bought. To see this option, click on the Xbox icon and select Settings, then choose Account followed by Sign in, security & passkey.
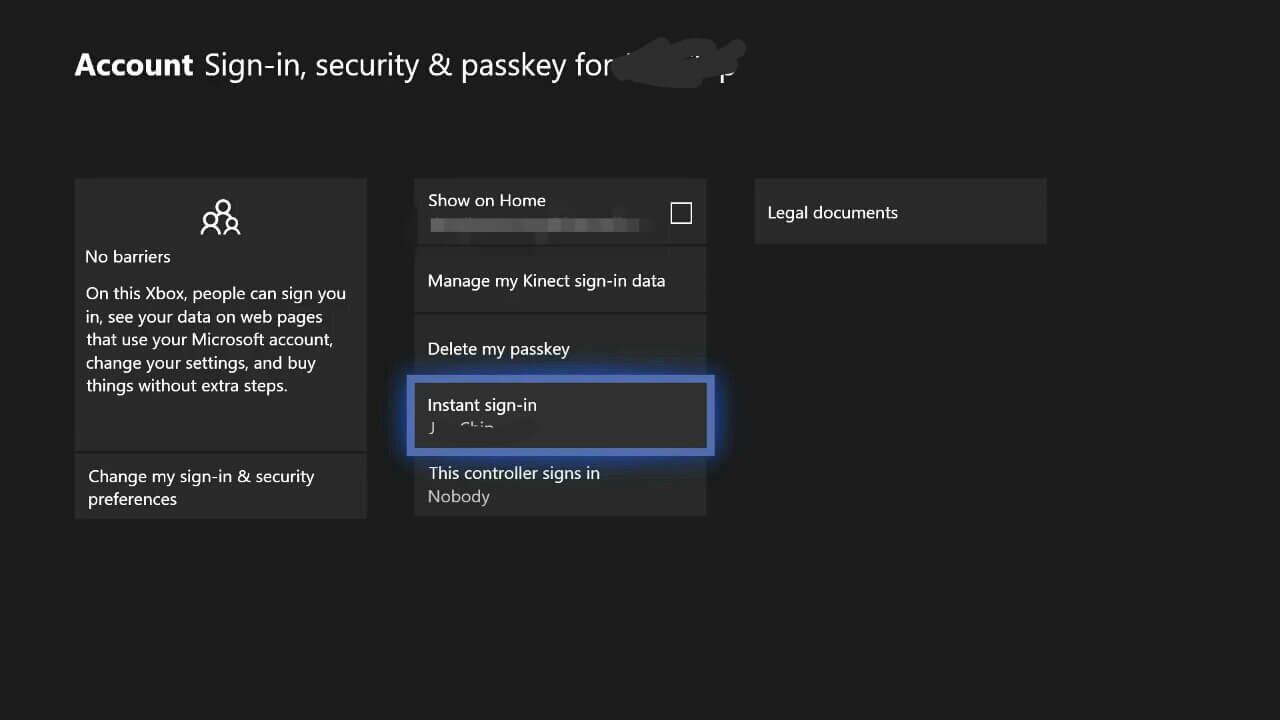
- Once done, ensure your friend to which you want to share games with is to be trusted, as giving out your Xbox live login details can be very risky. So, I will suggest you invite him over to your house and have him sign in to your console through the Add new option
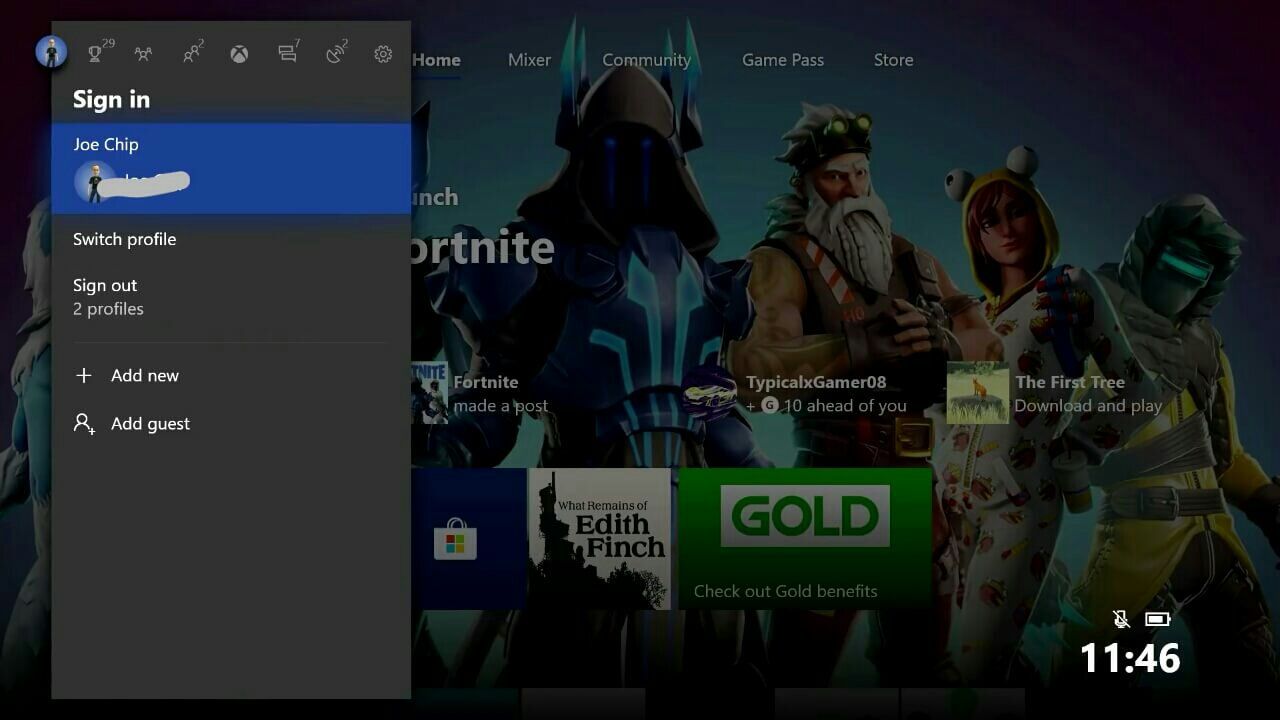
- Once done, simply click on the Xbox button at the top of the side menu and select Settings.

- Now click on Personalization on the next screen and then select My home Xbox.
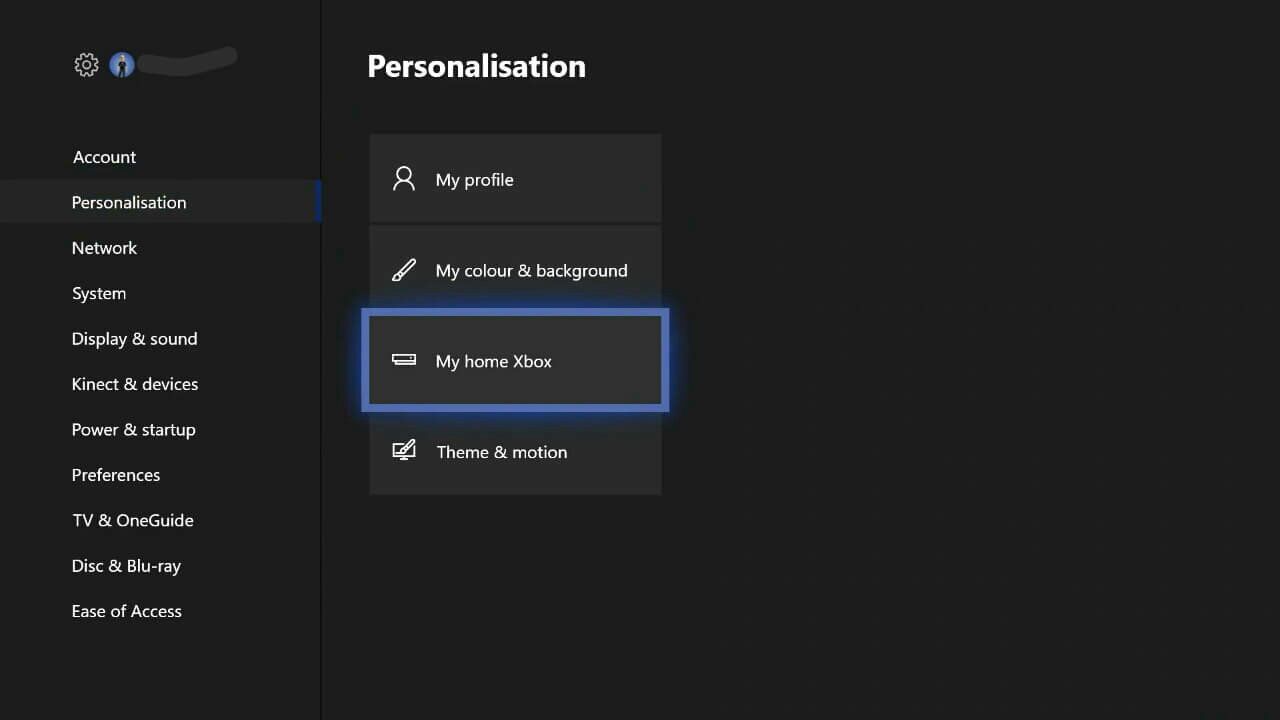
- From there, choose Make this my home Xbox to set the console as your home Xbox.
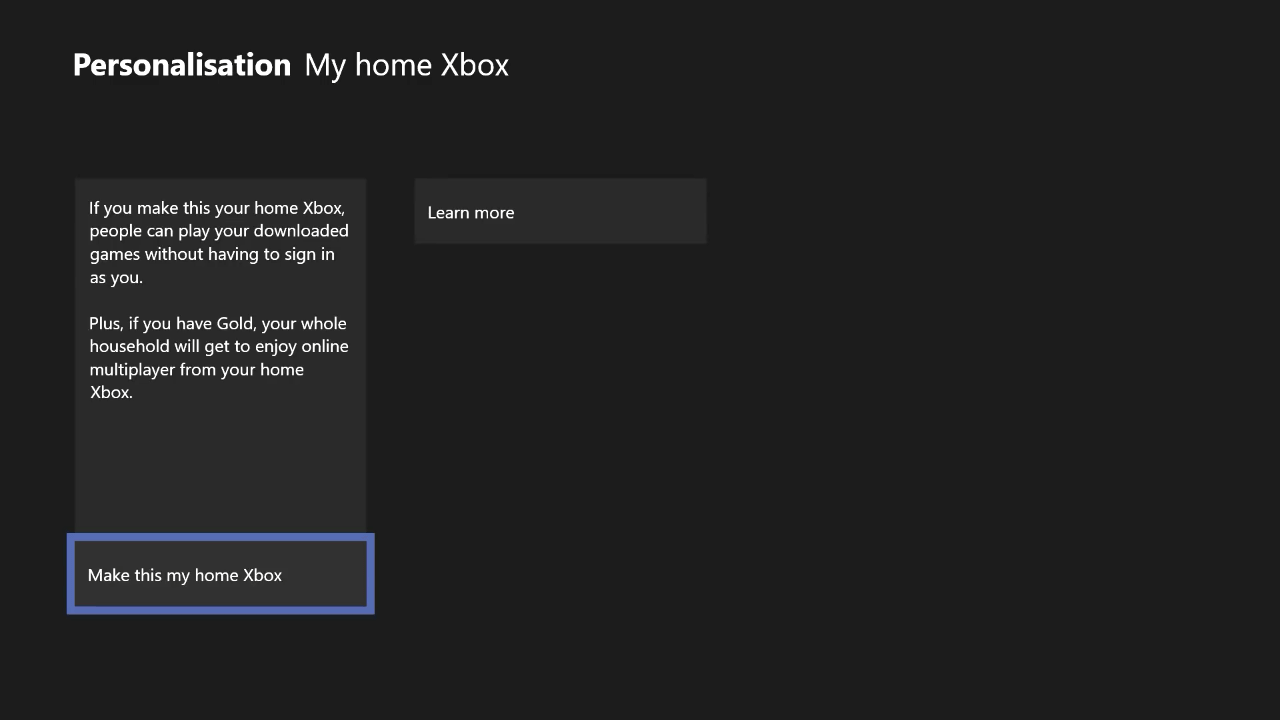 Now repeat the steps on your friends console and you’ll have access to his games too. To verify this, navigate all the way back to the home screen and jump into My games & apps. Then click on the Ready to Install tab and you’d see a list of downloadable contents.
Now repeat the steps on your friends console and you’ll have access to his games too. To verify this, navigate all the way back to the home screen and jump into My games & apps. Then click on the Ready to Install tab and you’d see a list of downloadable contents.