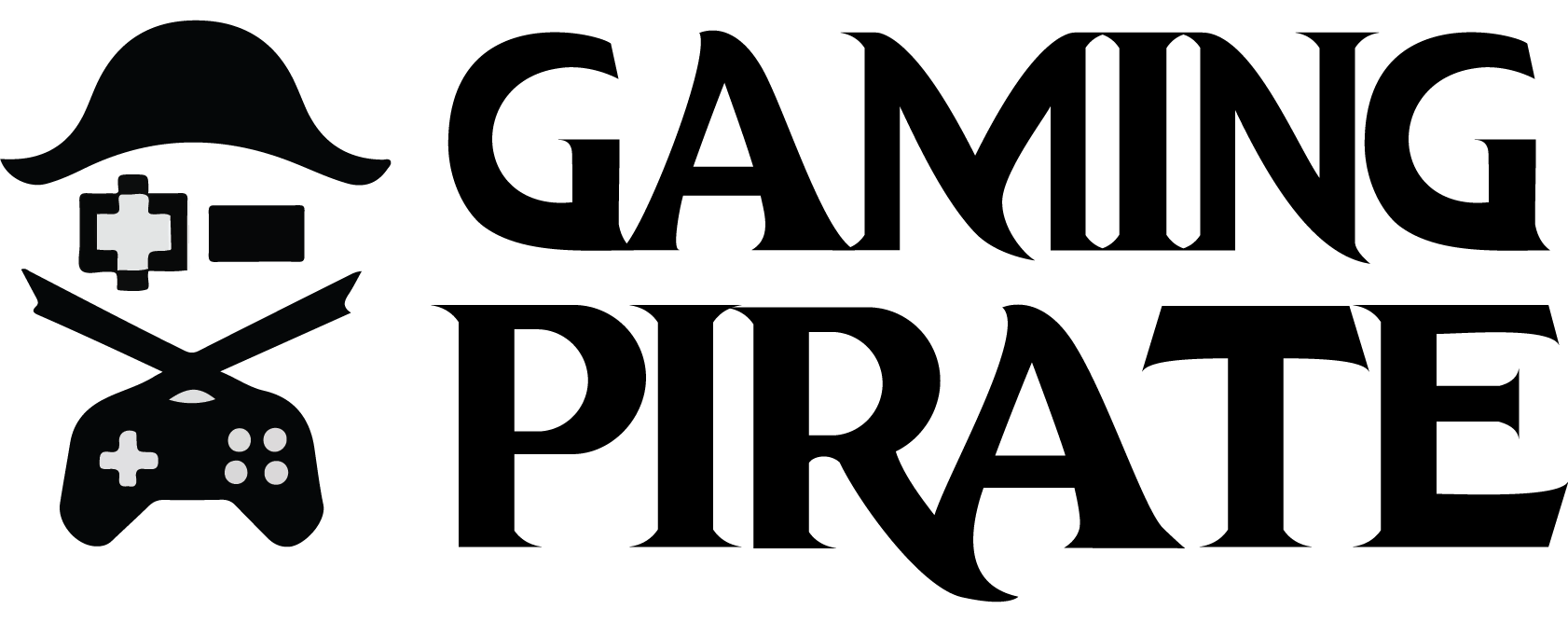PS4 Remote Play spawned with the aim of allowing users to play PS4 games on Android. So if you are ready to stream it anytime anywhere, then read on.
If you have just bought the PlayStation 4 console, you do wonder what’s the best way to play those addictive titles. On TV? Certainly, but what if its occupied? What if its tied up with your dad watching Netflix. You can’t just tell him to make way for you to play your games, that will be disrespectful. This is where PS4 Remote Play comes in to play.
Also Read: How to Gameshare On PS4 and Xbox One
Developed by PlayStation mobile, PS4 Remote Play is an Xperia as well as an iOS exclusive app that allows users to stream PS4 games on their device. It’s the best way to play your PlayStation 4 games whilst away from home and knowing fully well how essential the app is, we decided to walk you through on how to install and set it up on non-supported smartphones.
Install PS4 Remote Play Enabler
For Sony Xperia Smartphone users, the steps involved in setting up PS4 Remote Play is pretty straightforward. You’d just enable the “remote play” option on your console, then install the remote play app from Play Store, launch it and sign in with the account associated with your PlayStation 4. Now for non-Xperia users, you will need to be rooted with magisk installed.
Once you’ve meet those prerequisites, simply fire up the Magisk Manager app on your phone and tap the three horizontal lines at the top left to open up the side bar menu. From there, jump into “Downloads” and search for “PS4 Remote Play Enabler”. Install it and reboot your device.
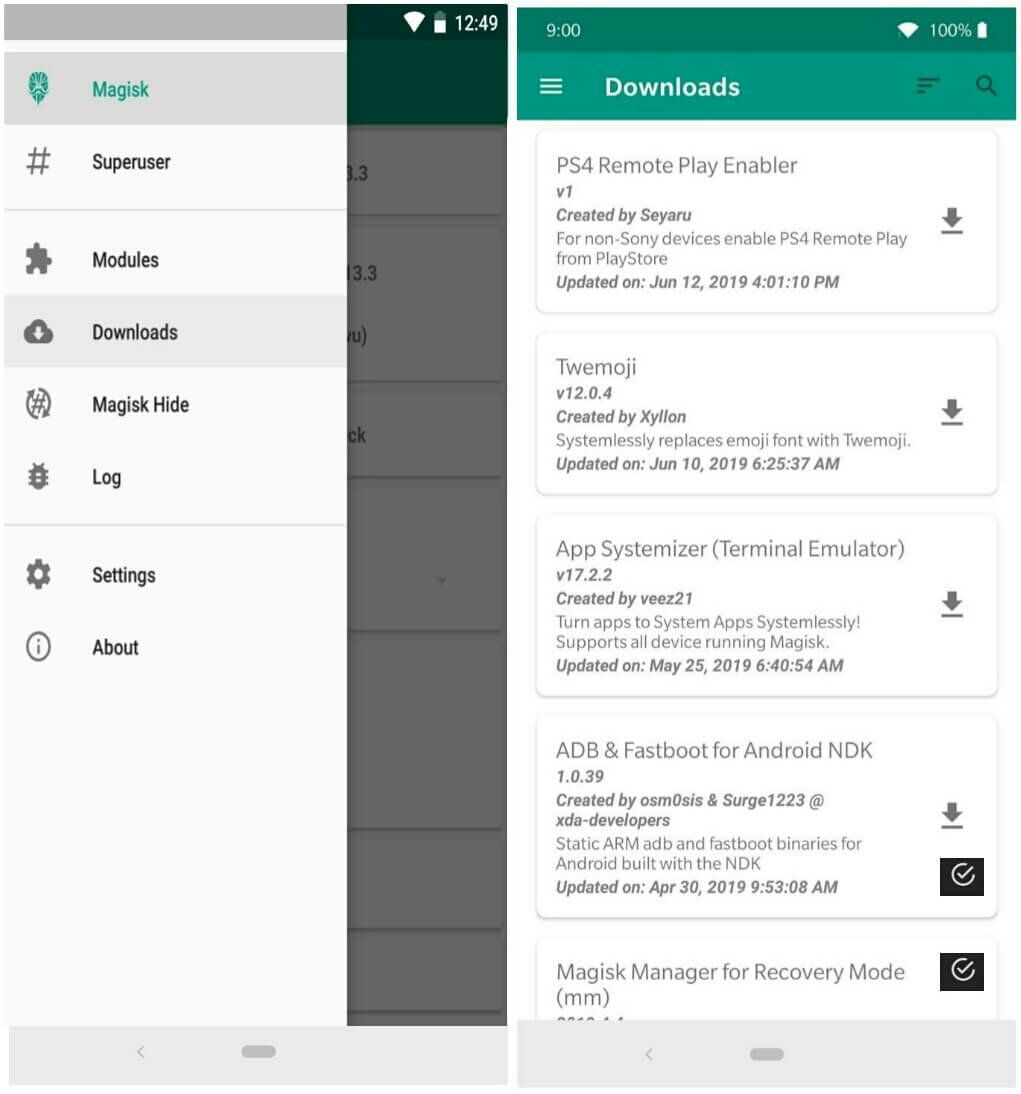
Install PS4 Remote Play
With the module activated, you can now download PS4 Remote Play app directly from Play Store. So to get this one going, navigate to Settings >> Applications and clear the data of your Play Store app. This is essential as it lets you avoid the “Unsupported device” or “Can’t Install PS4 Remote Play” error. Once done, sign in to Google Play Store and install PS4 Remote Play.
Hide Root Status
So you’ve grabbed the app huh? Wait, don’t open it yet, as you do be greeted with the “An error has occured (88001003)” message. To avoid this, we are going to utilize the Magisk Hide feature. It does hide our device’s root status from specified apps.
So to get this one over with, launch Magisk Manager and head into the menu section. From there, jump into “Magisk Hide” and find PS4 Remote Play. Checkmark it, as well as any app made by PlayStation.

Enable Remote Play
We have been rushing the whole steps without tackling the compulsory. For your device to connect remotely, you do need to enable the remote play option on your PS4 console. So journey all the way to Settings >> Remote Play Connection Settings and do so.

Open the PS4 Remote Play App
Now we’re through with the hard part and it’s probably time to get this thing running. So ensure your console and device is connected to the same WiFi network, then fire up the PS4 Remote Play app and skip the DualShock 4 controller setup. On the main page, hit Start and sign in with your PlayStation account informations. Now sip that coffee and wait till it’s done with the searching, registering and connecting process.

Connect Your PS4 Controller
It’s obvious that by now, all of your PlayStation 4 contents has being casted to your Android device’s screen. But if the on-screen control irritates you whilst gaming, then you can easily make use of a compatible controller to make things easier. Here, I prefer to use an OTG cable, but if you’re looking to go wireless, then here’s how.
Simply fire up Magisk Manager and go to menu. From there, click on the “Downloads” option and search for Xposed Framework. Install it and also sideload the Xposed installer if not installed.
Once done, open up Xposed Installer and look up for DS4Adapter. Install it and reboot your device. When you’re back on, hold down the Share and PS button on your controller until you see a white LED blinking.
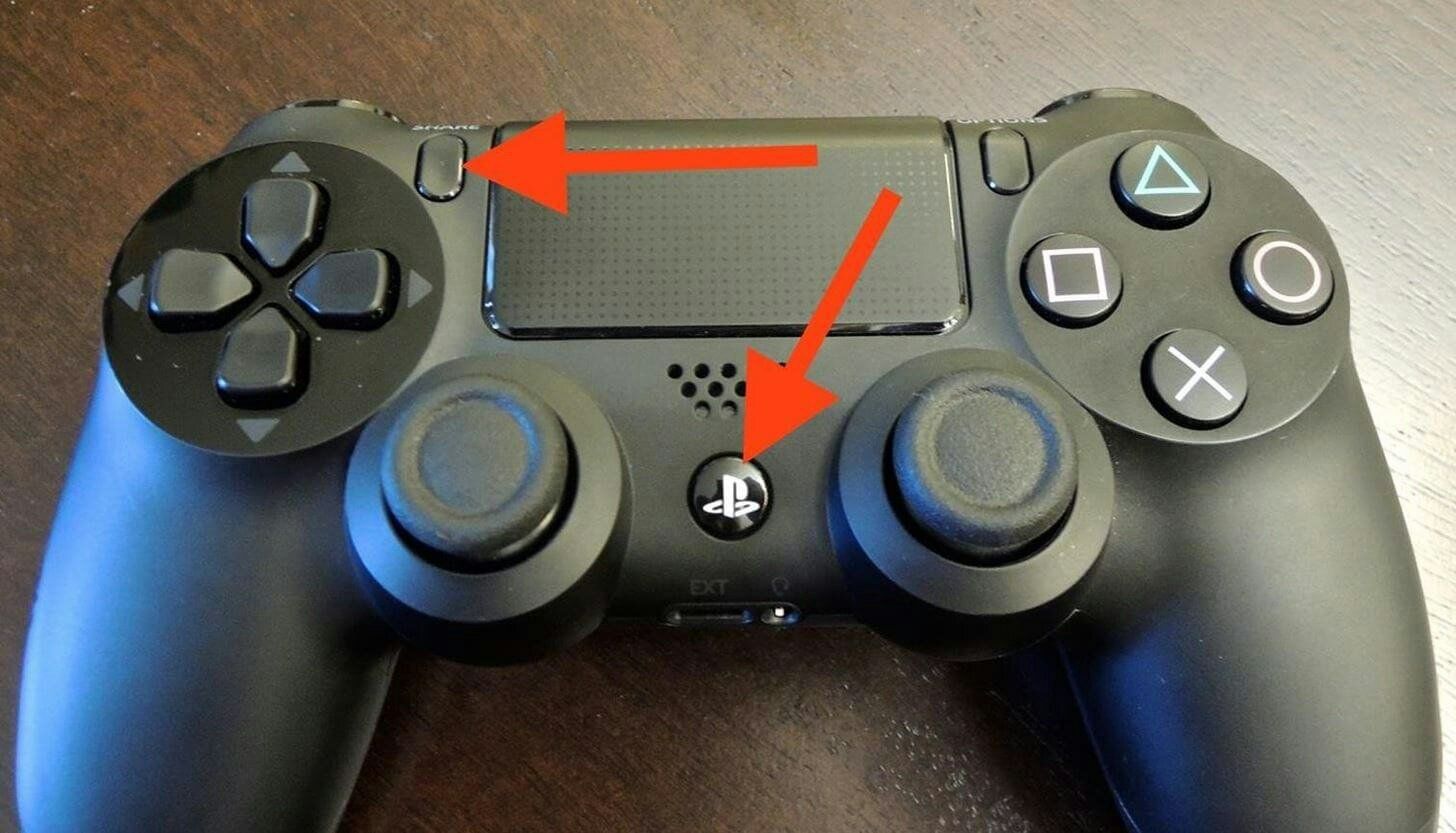
Now head over to your Android Bluetooth Settings and click to connect your wireless controller. Once it’s paired, you can now enjoy your games wirelessly.
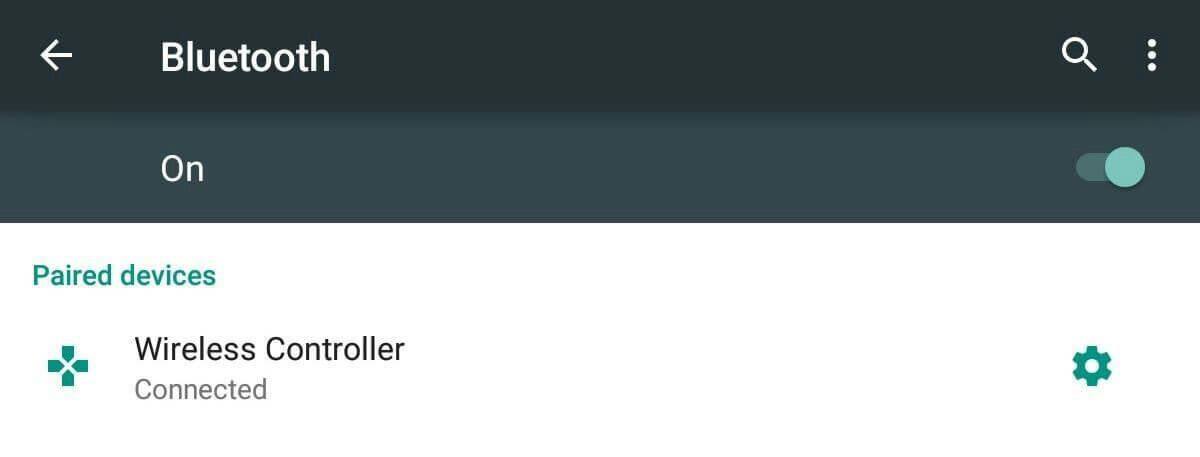
For users experiencing key mapping issue, you can install 1controller from magisk repo.
Use Mobile Data Instead of WiFi
Personally, I don’t game using WiFi. It is cumbersome and wastes battery. So if you’re looking to skip WiFi and use 4G LTE to play those PS4 games, then here’s how.
To begin with, simply open up Xposed installer on your phone and head over to the menu section. From there, jump into Downloads and search for No Device Check. Install it.
Once done, search for Fake Wifi Reworked and install it too. Now go to the Modules section on Xposed Installer and make sure both modules are checkmarked.
When you’re done, locate Fake Wifi Reworked and open it. Now find and checkmark PS4 Remote Play, then reboot your phone.
That’s all, you can now utilize the app without WiFi.