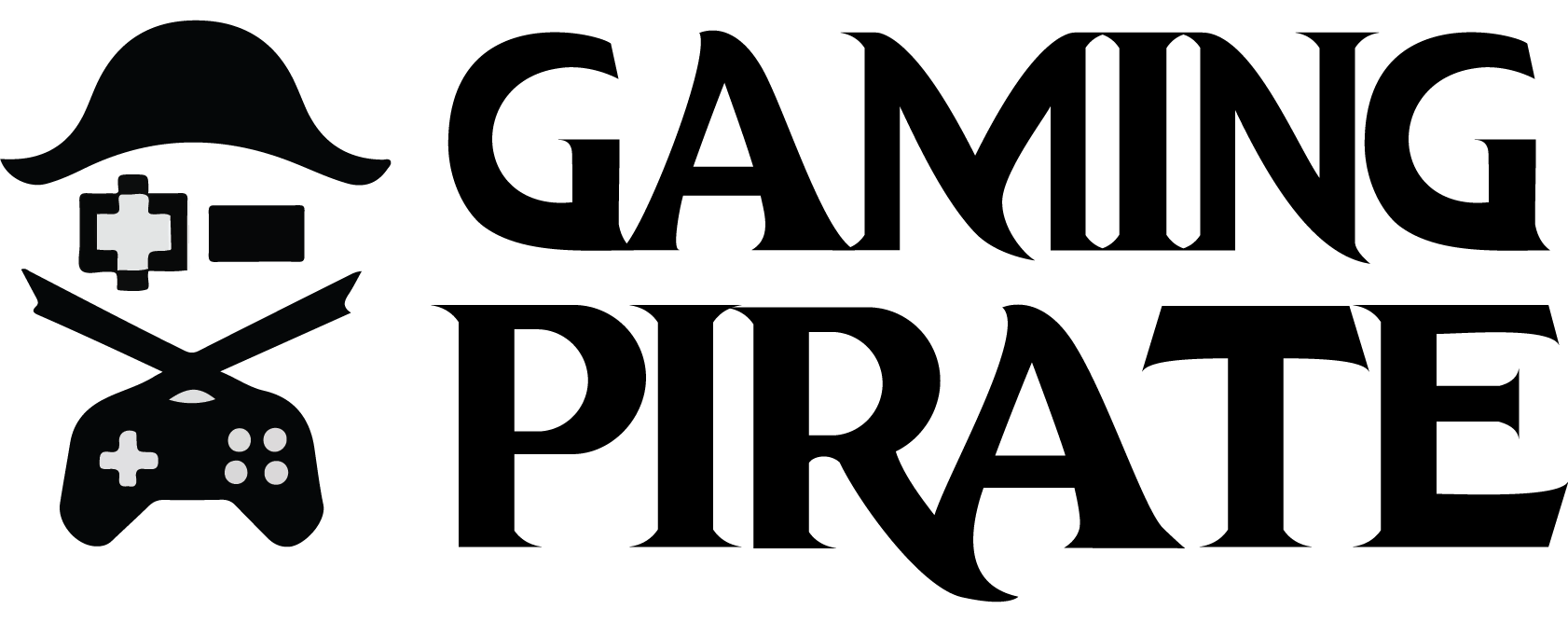Roblox audio not working is a very common issue faced by many users on the platform. Today, we will walk you through on how to fix it.
Said to be a metaverse, Roblox is a competitive multiplayer online gaming platform where you can play 3D games designed by other users as well as create and share your very own game using the company’s own game development tool Roblox Studio.
Also Checkout: How to Fix Roblox Error Code 267
It is popular per se, and aside from delivering creativity and socialization, the platform offers a ton of ways to make user’s experience immersive and dynamic. One such way is through the use of audios, which players can incorporate into their games as background music, sound effect, and more.
Now, even though the company has decided to privatize every single audio uploaded on the platform, you might have encountered the no sound issue which mostly occurs within the Roblox Studio or while playing a game. If that is the case, then read on as we walk you through the steps on how to fix Roblox audio not working.
Update The Audio Driver
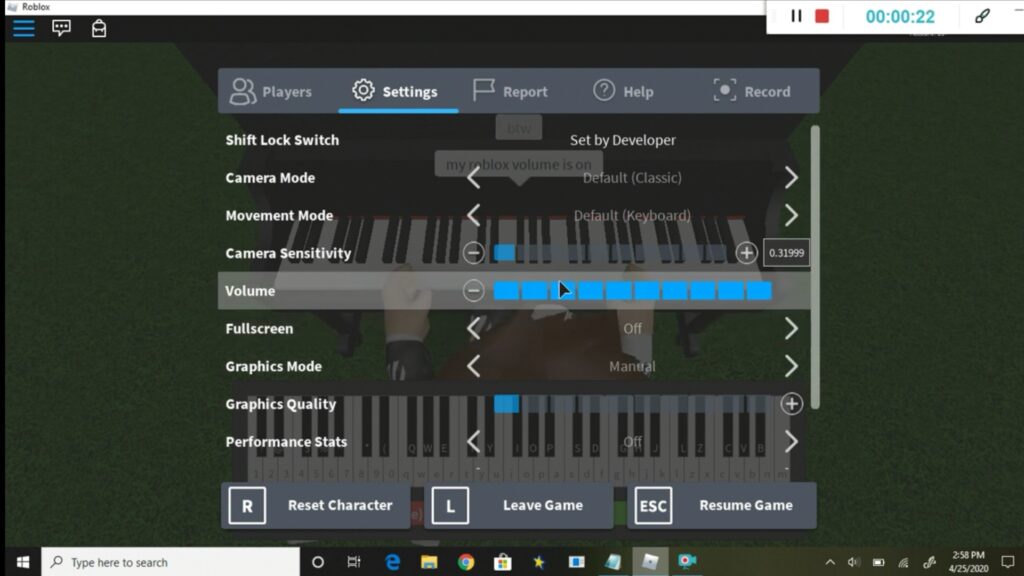
Assuming you have already increased the in-game Volume on Roblox via the Settings tab and still no result, then the next thing you might want to do is to update the audio driver for your exact model from the PC or device maker’s Support Download webpage.
Check The Master Volume
If installing an updated audio driver doesn’t fix the issue, then the next thing to do is to check the Master volume. To get this one going, simply type Settings in the Windows search bar and select the result that appears.
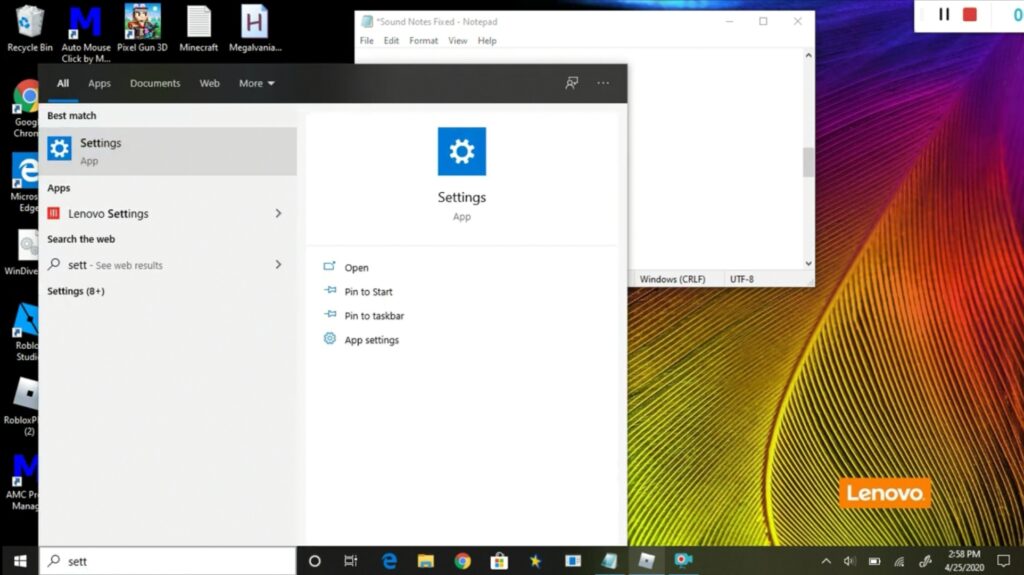
Next up, click on System followed by Sound. Now adjust the Master Volume visible on the screen and if the audio issue persists, then scroll down to Advanced sound option and click on App volume and device preferences.
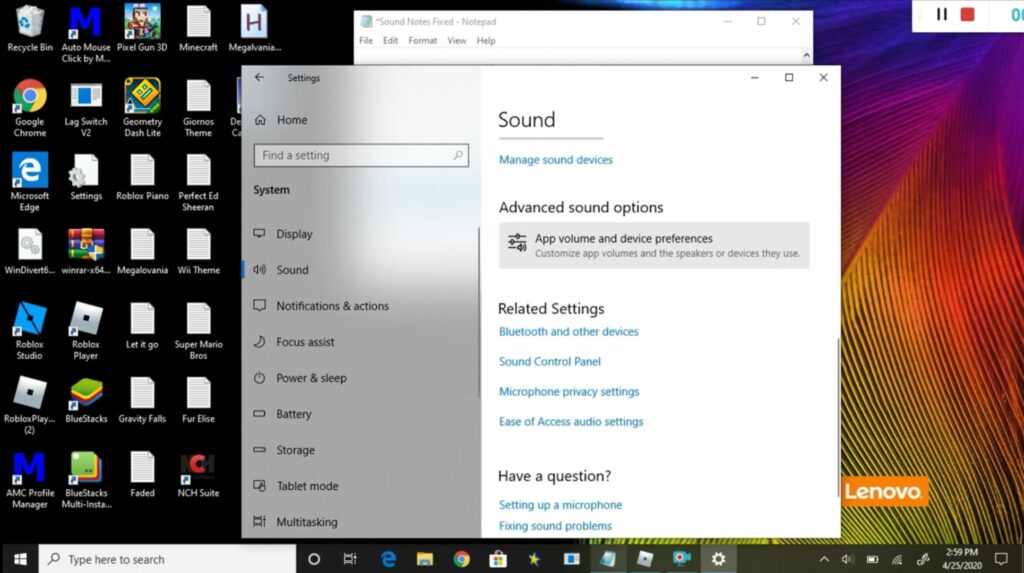
From here, increase the Master Volume at the top and ensure your Roblox game is up and running. Now scroll down a bit and you should see a volume bar for it.
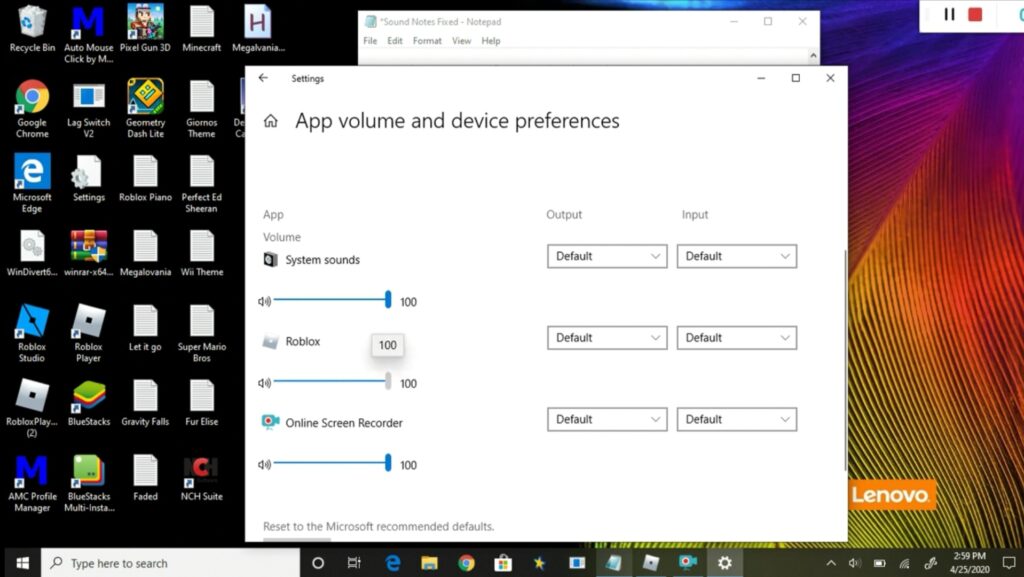
If muted, simply put it back up. However if it is not muted, adjust it to 0 then 100 (or to the desired volume you want) and the sound issue will be resolved.
Wait it Out, Rejoin another Server or Reinstall Roblox
One of the many ways to fix Roblox audio not working is to simply wait for the issue to go away. To do this, simply take a break from Roblox for like, two days and then re-visit the platform after turning on your PC.
If it still doesn’t work, then we suggest rejoining another server. Ultimately, you can delete the Roblox client on your PC and reinstall the program to fix the audio issue.
Wrapping Up
So this is arguably the best way to fix Roblox audio not working. One last thing to do if the issue persists is to restore the windows audio service which may have been disabled, or simply try the checklists here, or try rolling back the sound driver or use System Restore to revert your PC to an earlier point in time before the problem began.