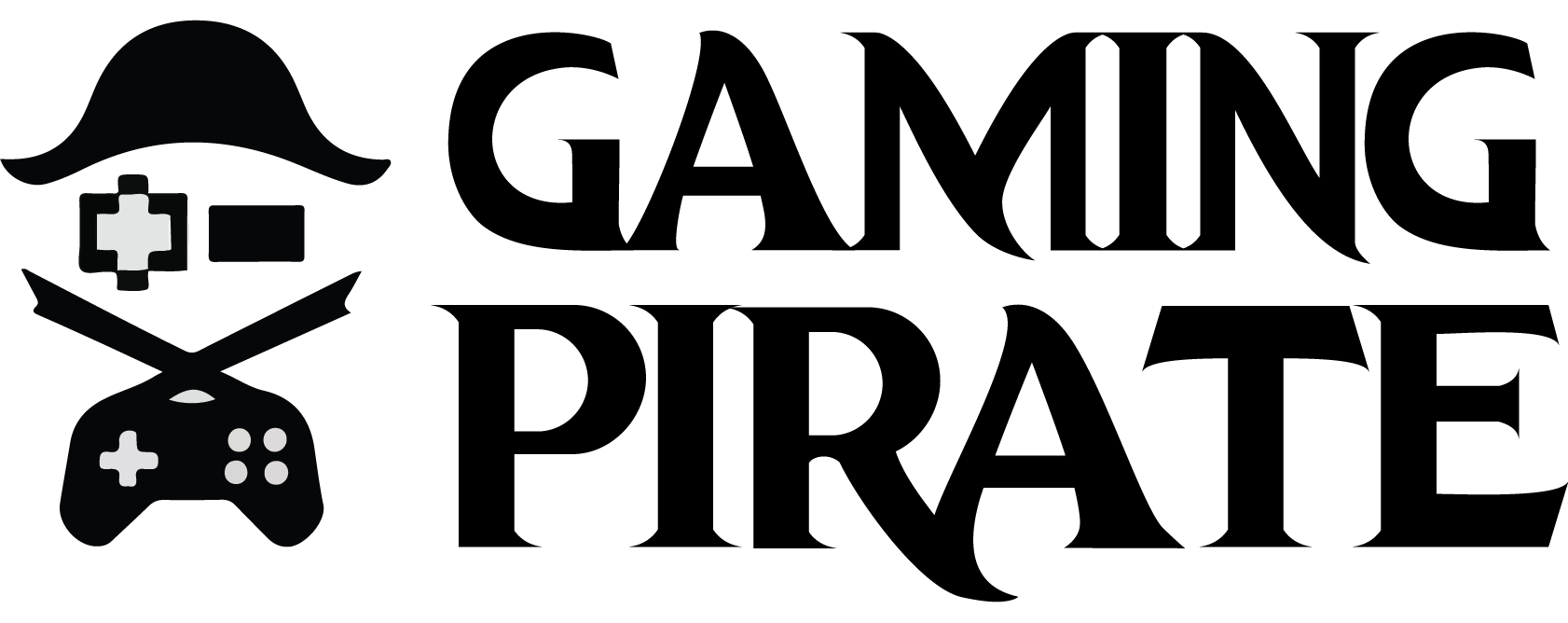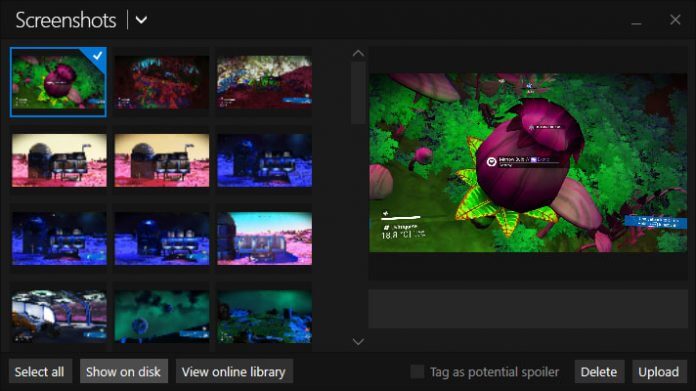Where are steam screenshots saved? I know you’d ask. Today, we’ll show you the exact location of steam screenshot folder both on Windows 10 PC and Mac.
Steam is hands-down the best PC game store ever. It is the perfect place to buy or pre-order new/upcoming video game releases. The platform comes fully loaded with huge game library of different genre and offers tons of user-friendly features. But aside from its remote downloads, library sharing and more, one of its extraordinary features is the screenshot tool.
Valve quite aware that it is essential decided to add this useful feature in other to help players take screenshot of the “current” in-game screen, and this can be uploaded on Steam profile or social media to show off gameplay progress. However, while it is easy to take screenshot on steam using the default hot key F12, locating the image taken can be quite cumbersome.
Also Read: Here’s Where to Find Linus Basket in Stardew ValleyThis thus leads to the query “Where are steam screenshot saved“? Well the answer to this question lies below. So if you are looking to access or locate your steam screenshot folder, then here’s how to go about it in two different ways.
Using the Built-in Screenshot Manager
You can easily accesss your Steam Screenshot folder using the built-in Screenshot Manager. To achieve this, simply open up your Steam client and click on View followed by Screenshot from the drop down that appears on the upper-left corner of the screen.
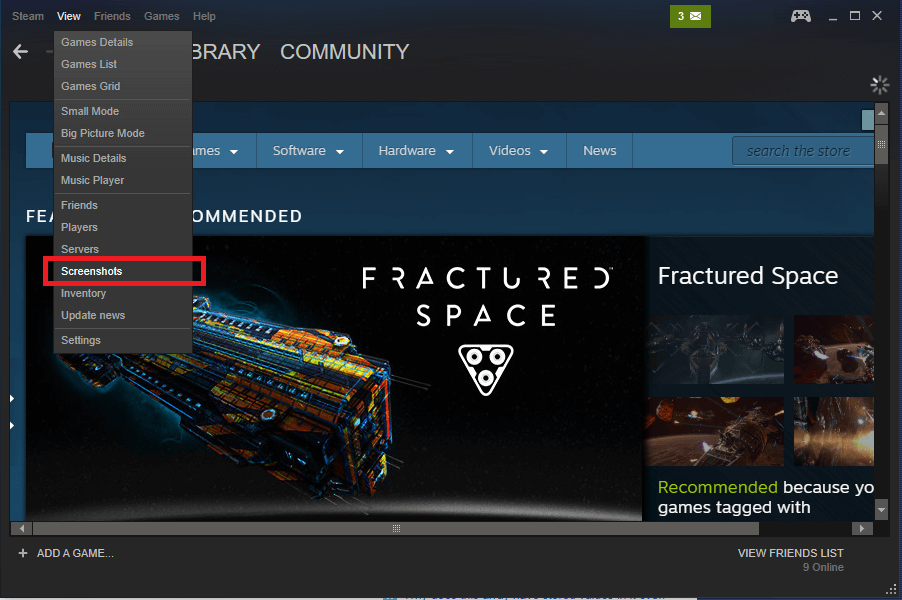
From here, you can painlessly upload the desired screenshot anywhere you want and even delete the ones that aren’t looking ok. Aside from this, you can also access the screenshot folder that is locally saved on your PC hard drive by clicking the Show on Disk button.
Using Manual Method
Whenever you take screenshots on your PC, they’re automatically saved at a specific directory. So if you want to skip the hassles of launching Steam whenever you want to access your screenshot folder, then there’s a way to do it manually. But keep in mind that the exact location of your Steam screenshot folder varies depending on where you installed the program.
So by default, you can usually locate Steam screenshot folder in this directory;
C:\ Programfiles (x86) \ Steam \ userdata\ <yourSteamID> \ 760 \ remote\ <app – ID> \ screenshots .
AppID in this case can be found by going to the game’s store page. The last number in the game’s URL is the AppID. For instance the official URL of WasteLand 2 on Steam is http://store.steampowered.com/app/240760/ where 240760 is the application ID. So go ahead and access it and you’d see every single screenshots you have taken so far.
Finding your Steam ID
Assuming you are unaware of what your SteamID is, then you can easily find it within the Steam client. So to get this one going, fire up the said program and click on View from the top menu followed by Settings in the drop down that’ll appear.
From here, select Interface from the left-pane menu and click to enable the text that says Display Steam URL address bar when available. Once done, click ok to apply the changes.
Next up, head over to your Steam profile name and select View Profile. You should see a URL at the top of the Window. Your SteamID is the long number at the end of that link.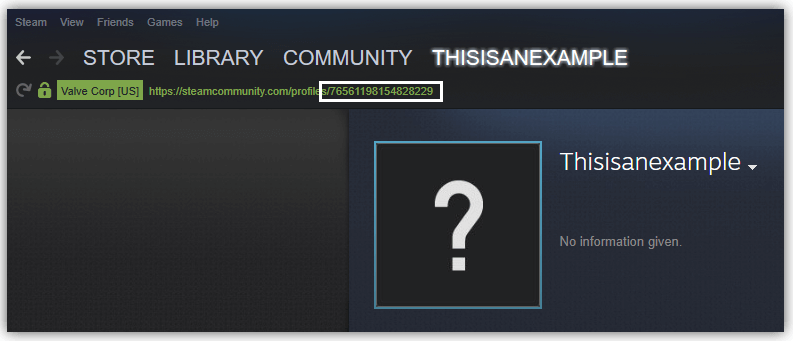
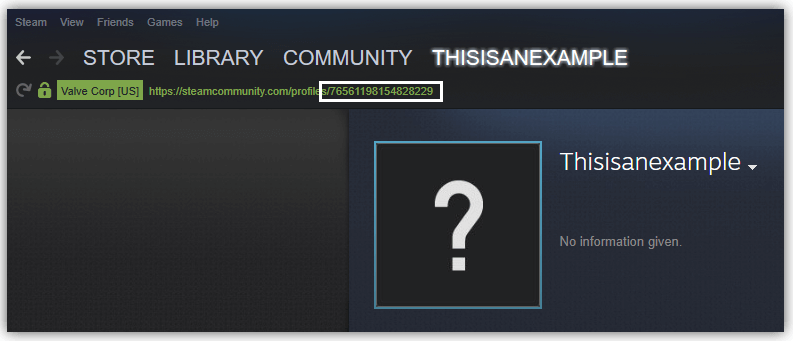
Changing your Steam Screenshot Folder
If you are looking to change the default location of your Steam screenshot folder perhaps due to the fact that you find it troublesome to reach, then you can easily use this guide to do so.
The first thing to do here is to delete or rename the existing Steam Screenshot folder located in the directory quoted above. Once done, click on Windows start menu and type in Command Prompt into the search box then right-click and run it as an administrator.
With the CMD window opened, go ahead and write the following command
mklink /D “C:\Program Files (x86)\Steam\userdata\AccountID\760\remote” “path\to custom\screenshot\folder”
Then hit enter. That’s it. You can now see your Steam screenshot inside the designated path. For Mac users, simply replace mklink /D with In -s
Making Your Steam Screenshot not Suck
If you are looking to get rid of blurry grossness whilst taking screenshot of any game in steam, then you can easily do so by firing up Steam. With it launched, click on View>>Settings and then select the In-Game option located at the left-pane. From here, click to enable the text that says save an uncompressed copy and click ok to apply changes.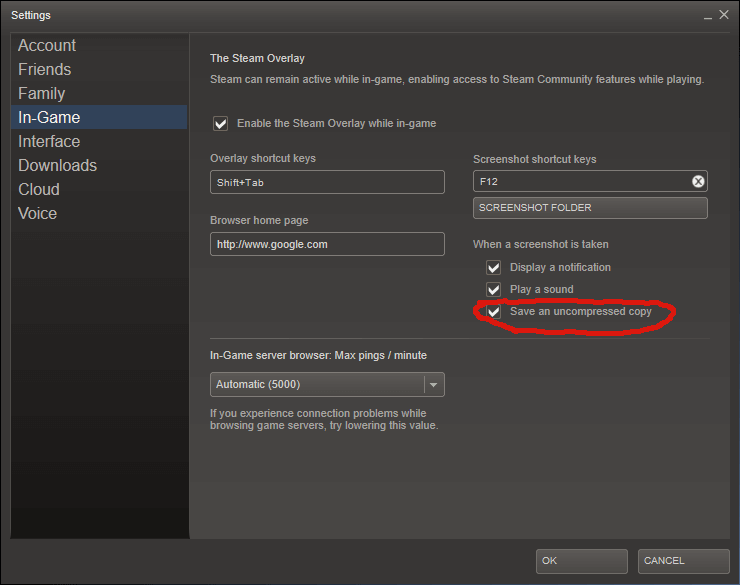
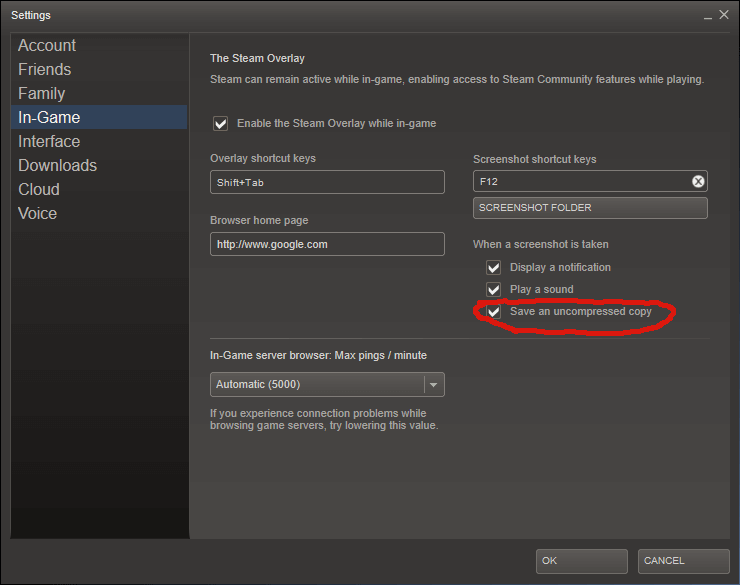
That’s it. You can now access any Steam screenshot in high quality and share them amongst your friends on social media.